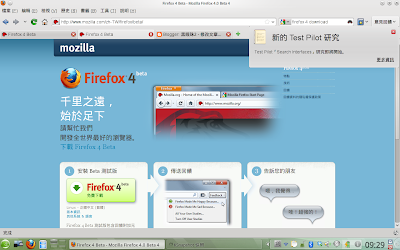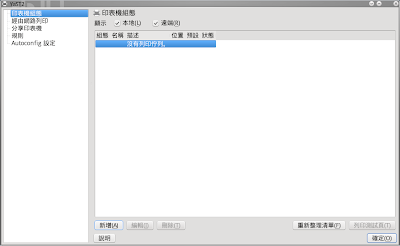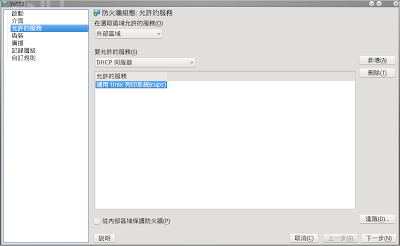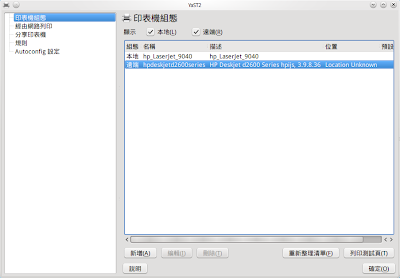買了一台印表機 HP Deskjet D2660
這大概是我找得到最便宜的彩色印表機了
有時我需要印些東西出來
安裝:
在 openSUSE 下安裝十分容易
這台印表機要連接在家中的桌上型電腦
目前是使用 openSUSE 11.2
但其他版本的操作方式也類似
連接 USB 埠,插上電源,開啟電源開關
用 YaST -> 硬體 -> 印表機

按下新增
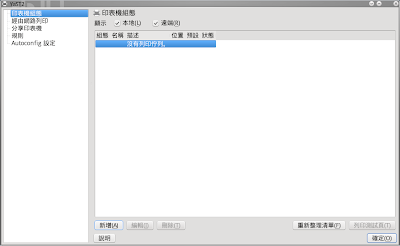
就可以自動偵測到印表機
有兩個驅動程式可供選擇,選定一個,按確定

開始進行設定,半分鐘後就可以用了
注意這裡的設定名稱 hpdeskjetd2600series
請將它記下,分享印表機時會用上(當然您可以改簡單一點的名字)

您可以列印測試頁,看可不可以正確列印

若列印不正常,換一個驅動程式試試看
分享:
參考:http://opensuse.swerdna.org/suseprintipp.html
雖然 usb 印表機算得上是隨插即用了
但家中還有兩台筆記型電腦要列印
openSUSE 和 windows 客戶端都有
經由印表機分享,只要這台桌上型電腦有開機
其他電腦就可以使用印表機
在這裡,我使用 ip 位址來設定印表機分享
您可以用 YaST -> 網路裝置 -> 網路設定 來設定固定位址
或您的 ip 分享器可以將 DHCP 的租約改成永遠
若您的電腦 ip 為 192.168.2.100
其他在區域網路中的電腦則是 192.168.2.* (其他)
我們可以輕鬆完成分享
在 分享印表機 的分頁,點選 允許遠端存取
並將允許範圍定為 192.168.2.*
並選擇公佈印表機

既然要提供服務,就得將對應的窗口打開
從 YaST -> 保全性及使用者 -> 防火牆 -> 允許的服務
選擇 通用 Unix 列印系統(cups) (openSUSE 11.2 才有這個選項)
按 新增,來允許打開相對應的埠
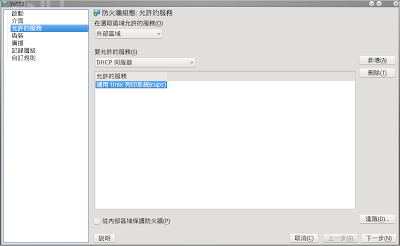
若是 openSUSE 11.3 的系統,則需要手動設定
在 允許的服務 -> 進階 開啟 TCP UDP 631 埠
關於 cups 服務的防火牆開啟
在郵件列表中有一串討論,請參考一下
http://linux.derkeiler.com/Mailing-Lists/SuSE/2010-07/msg01386.html
客戶端: openSUSE 11.3
由 YaST -> 硬體 -> 印表機 選擇 經由網路列印
勾選 Accept Printer Announcements from CUPS Servers (允許接受由 CUPS 伺服器公佈的印表機)
以及 Request Printer Informations from CUPS Servers (由 CUPS 伺服器要求印表機資訊)
並指定您的印表機所在的伺服器 ip 位址(在此就是 192.168.2.100)
按下確定,就會自動偵測

可能會出現一個提示,請您打開 UDP 631 埠,請到防火牆部份開啟


完成之後,您就會多出一台印表機,印看看是否正常
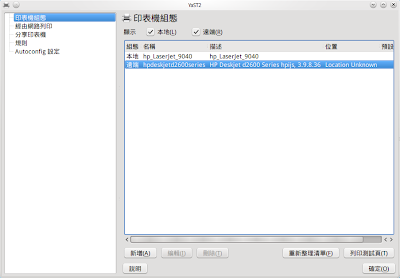
注意:當印表機所在電腦沒有開機時,你就會看不到這印表機
但是印表機所在電腦開機後,印表機就會出現了
客戶端: Windows XP 和 Vista
在這裡我們要直接使用 CUPS 的網路列印功能
而不使用 samba 分享
這樣 openSUSE 主機就可以不用開啟 samba 服務
當然,若您的 openSUSE 主機已經有 samba 伺服器的設定
也可以使用 samba 來分享
在進行下一步之前
連接印表機的 openSUSE 主機必須做以下設定
編輯 /etc/cups/mime.convs 與 /etc/cups/mime.types
將有 application/octet-stream 的那行最前面的 # (註解)取消
/etc/cups/mime.convs
#########################################################################
# Raw filter...
#
# Uncomment the following filter to allow printing of arbitrary files
# without the -oraw option.
#
application/octet-stream application/vnd.cups-raw 0 -
#
# End of "$Id: mime.convs.in 8676 2009-05-22 19:30:50Z mike $".
#
/etc/cups/mime.types
#########################################################################
# Raw print file support...
#
# Comment the following type to prevent raw file printing.
#
application/octet-stream
#
# End of "$Id: mime.types 6649 2007-07-11 21:46:42Z mike $".
#
接著到您的 windows 的印表機設定中
增加一台網路印表機

在 URL 中輸入
http://{印表機伺服器的 ip 位址}:631/printers/{印表機名稱}
在我的例子中就是
http://192.168.2.100:631/printers/hpdeskjetd2600series

接著選擇驅動程式(當然您得先將印表機的 windows 驅動程式裝好)

依您的需要看是否要設定成預設印表機

按下完成,就 OK 了

所以只要您連接印表機的電腦開啟到 openSUSE(不用登入沒關係)
家裡的其他電腦就可以用印表機了