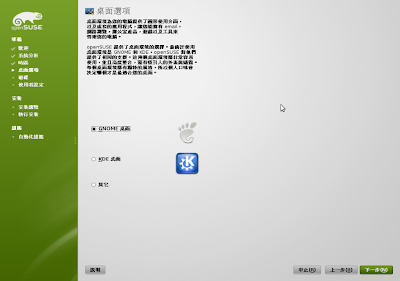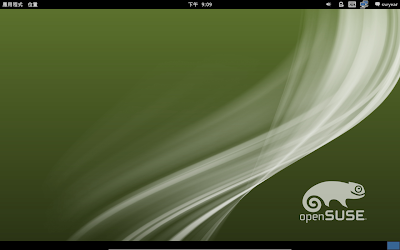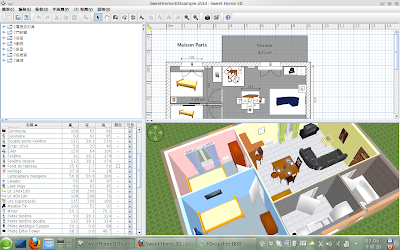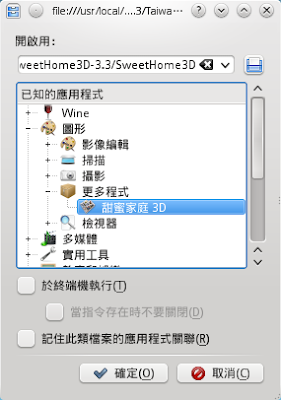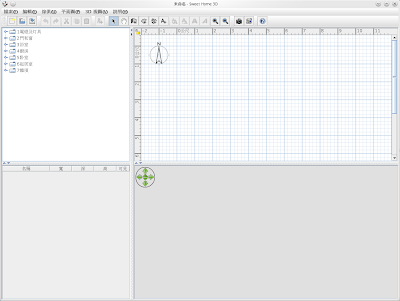根據 http://en.opensuse.org/openSUSE:Roadmap
openSUSE 12.1 rc2 將在 2011/11/03 發布
openSUSE 12.1 預計公開發行為 2011/11/16 日
如果您想體驗一下,或想幫忙測試,可以使用 Live CD
下載開發版本: http://software.opensuse.org/developer/zh_TW
我選擇了 Live GNOME
下載完成後燒錄到 CD 片上
留在您的光碟機中,重新開機(請注意設定 bios 用光碟開機)
雖然 Live CD 沒有提供繁體中文的版本
還是請您進入第一個畫面時按 F2,選取繁體中文,等下就不用再改語系了
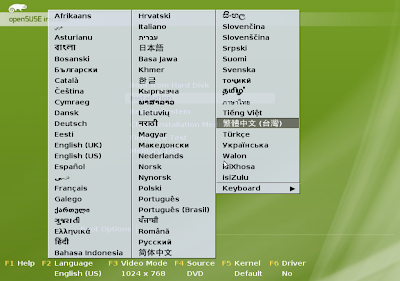
如果您的顯示卡支援,應該會出現下面的畫面
如果不排斥英文,您就可以直接使用了
如果需要中文化,也只要下載幾個套件來安裝(下面示範)
首先,先連上網路

注意:如果習慣使用筆電上的觸控板上點擊,可能要在
使用者--系統設定值--滑鼠中先設定
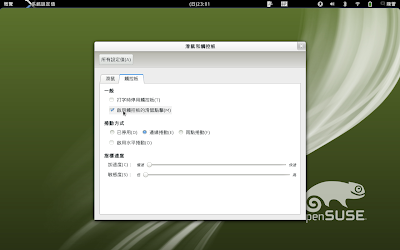
將滑鼠推到左上角,或在 Activities 上按一下,可以看見常用的應用程式

如果沒出現想用的,按一下 Applications
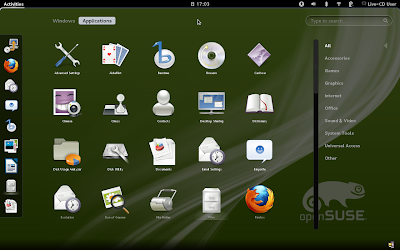
如果知道名稱,在右上角搜尋處隨便打個開頭也可
我們要先開啟 openSUSE 的管理控制中心 YaST
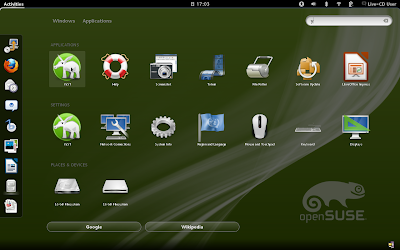
開啟 Software Management (軟體管理)

您可以搜尋 zh 找到中文的語系檔
至少需要
bundle-lang-common-zh
bundle-lang-gnome-zh
yast2-trans-zh_TW
libreoffice-l10n-zh-TW
desktop-translations
順便把 flash-player 裝一下
注意:如果在選擇 libreoffice-l10n-zh-TW 出現自動安裝 ttf-arphic-bkai00mp
請不要安裝(您不需要,除非您還要選其他字型,否則您的界面會變楷體,很可怕),
要在上方 Dependencies 中取消自動檢查相依性,就可以將不需要的取消掉
輸入法等下再裝(後詳述)
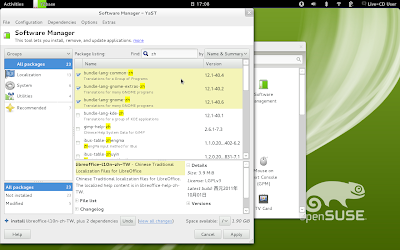
開始安裝了,稍等一下
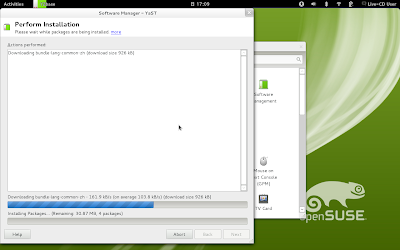
安裝完後,在右上角 Live-CD User 上按一下,選 Log out 登出
重新登入後就有完整中文界面了
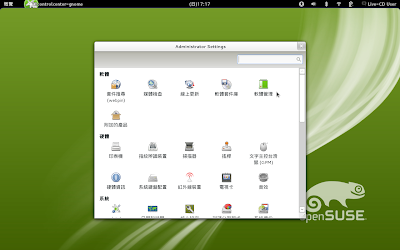
還是請您開啟 YaST 這次選軟體套件庫,按左下角的新增

選擇指定 URL

在套件庫名稱處輸入一個好記的名稱,例如 ibus
在 URL 處輸入
http://download.opensuse.org/repositories/home:/swyear:/ibus/openSUSE_Factory
(目前此套件庫 openSUSE_12.1 的部份還沒準備好,先用 Factory[註1])
其實在 rc1 中的 Oss 套件庫(已自動設定好)已經有了 ibus 相關套件
但是 ibus-chewing 版本和 ibus 不合,無法使用酷音(已回報,應該 rc2 就可正常了)
另外,也是要測試一下 ibus-gjs 套件(這是一個將 ibus 整合在 gnome 3 panel 的擴充[註2])
按下一步,就完成了


再次開啟軟體管理,會出現確認金鑰畫面,請按信任

在左上角的群組處按一下,改選套件庫,然後選擇 ibus 套件庫(或您剛才自己定的名字)
接著搜尋 ibus
如果相依性中有設定自動檢查,應該會自動安裝一堆輸入模組
如果您已取消自動檢查,建議還是先選取自動檢查讓系統自動選,
再取消自動檢查並取消不需要的套件
您至少需要 ibus libibus-1_0-0 ibus-gtk ibus-gtk3 ibus-gjs
我用酷音輸入模組,那還需要 ibus-chewing 以及 libchewing
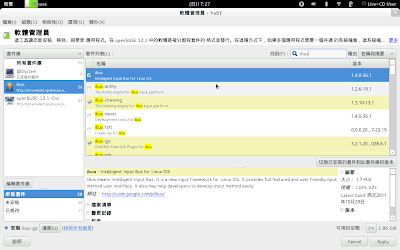
安裝完成後別急著重新登出登入
開啟終端機 gnome-terminal (可以在桌面搜尋)
輸入
gsettings set org.gnome.shell enabled-extensions "['ibus-indicator@example.com']"
因為在 gnome 3.2 預設是停用所有 shell extension
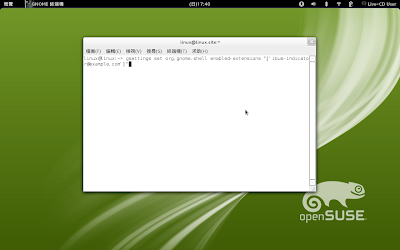
然後重新登入就可以看到 ibus 輸入法了
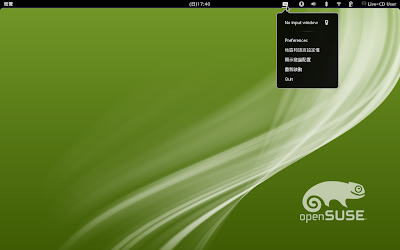
接下來的步驟似乎是一個小蟲, ibus 並未自動載入已安裝的輸入法模組
所以用 Preferences (偏好設定)加入用的輸入法,最上面的是預設輸入法

測試一下輸入法吧
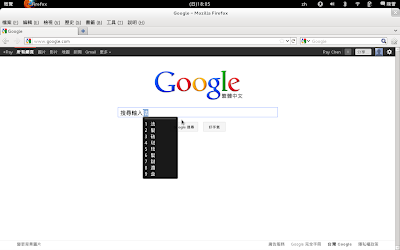
您可以點選右上角的 Live-CD User,在人像處按一下,設定您的個人資料
在名字上點一下,可以更改名字

在人像上點一下,可以更改頭像,有 webcam 就可以自己拍一張
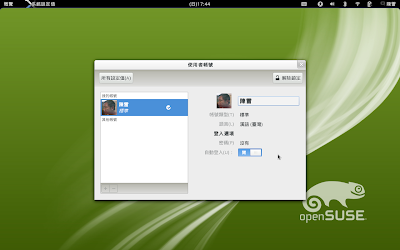
成果就是這樣啦,線上帳號似乎有點問題...
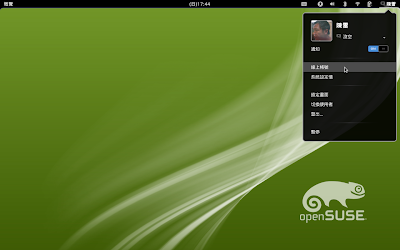
如果您想要用 gcin
您可以用 http://download.opensuse.org/repositories/home:/swyear/openSUSE_Factory 的套件庫
您也可以開啟終端機用指令來安裝比較快啦
su
zypper ar obs://home:swyear/openSUSE_Factory swyear
zypper in gcin gcin-gtk3-immodule
安裝完後重新登入
輸入法就變 gcin 了
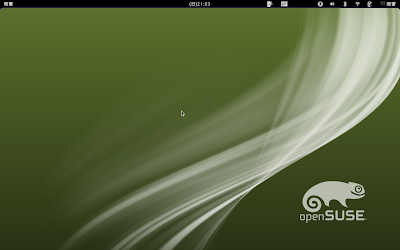
您可以自由的嘗試各種功能,
例如您可以調整常用應用程式(按右鍵有移除選項)
或將應用程式直接拖曳到喜好中

如果您想要的話,您可以在喜好應用程式的最上面找到 Live 安裝
根據以前的經驗,您在這片 Live CD 操作時安裝的程式也會被一併安裝
(不過現在是 rc1,請三思而後行)

您唯一不能做(也很不想做)的事,就是關機,
不是電腦會爆炸,也不只是您剛才的設定全部消失,
而是您一定會馬上懷念這種體驗的。
請把隨身碟拿出來,把您在這台電腦上該儲存的東西儲存一下
例如,您可以存著剛剛下載安裝的檔案,讓您下次體驗時更方便
這些檔案會在 /var/cache/zypp/packages/ 底下,依照套件庫及架構擺放
您也可以按鍵盤上的 Print Screen 來抓圖留念

真的要關機時,由右上角的使用者名稱按一下

按鍵盤上的 Alt 就會變成關閉電源了
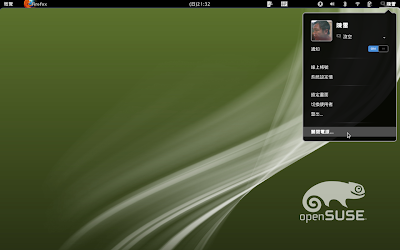
希望這次的體驗能讓您對 openSUSE 了解多一點,
歡迎一起來用 openSUSE !
Have a lot of fun !
註:
1. 目前很多套件庫還沒有 openSUSE_12.1 的套件庫,所以暫時使用 openSUSE_Factory
當 12.1 GM 之後,Factory 會繼續前進,您應該將套件庫指定到 12.1 的目錄
2. ibus-gjs 的參考資料:
http://desktopi18n.wordpress.com/2011/09/29/ibus-gjs-for-gnome-shell-3-2-0/
http://blog.kidwm.net/223